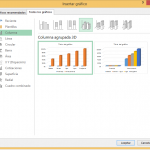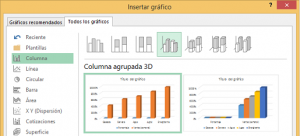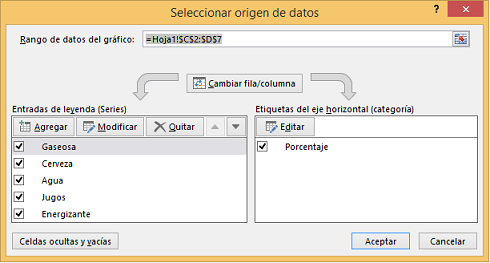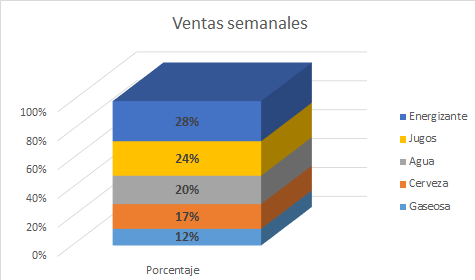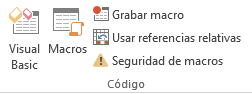El gráfico de Columnas Apiladas con efecto 3D ayuda a visualizar cómo se reparten actividades, ventas, notas, entre muchas otras cosas más.
A continuación, haciendo uso de un ejemplo se enseñará como elaborar un gráfico haciendo en excel.
Ejemplo:
Se presenta la siguiente información de ventas:
| Productos | Porcentaje | Ventas (semanal) |
| Gaseosa | 12% | 41 |
| Cerveza | 17% | 61 |
| Agua | 20% | 70 |
| Jugos | 24% | 85 |
| Energizante | 28% | 99 |
1) Seleccionar el tipo de gráfico: Gráfico de columnas apiladas en 3D
(Para mayor visualización de la imagen, hacer click en la misma)
2) Verificar que los valores se encuentren en la categoría respectiva (hacer click derecho en el gráfico y "Seleccionar datos"), los valores deben encontrarse al lado izquierdo en "Entradas de Leyenda":
3) Verificar que el gráfico muestre lo esperado, sumando los valores para verificar el resultado.
A continuación, se presentará el ejemplo con Macros.
Ejemplo con Macros:
Para elaborar un gráfico de columna apilada usando macros seguimos los siguientes pasos:
1) Habilitar programador Archivo/Opciones/Personalizar cinta de opciones
Dentro de la "Pestañas principales" activar el check en "Programador"
2) Una vez habilitado la pestaña de programador, ingresar al Visual Basic y entrar al módulo donde se va a trabajar:
(Para mayor visualización de la imagen, hacer click en la misma)
Una vez dentro de Visual Basic, ingresar el programa dentro del Módulo disponible. En caso de no tener un módulo ir a Insertar/Módulo
Sub Macro4()
'
' Macro4 Macro
'Seleccionar primera celda (origen)
Cells(1, 1).Select
'Seleccionar celdas de datos para el gráfico
ult = Cells(Rows.Count, 1).End(xlUp).Row
'Seleccionar el rango a usar
Range(Selection, Selection.End(xlDown)).Select
Range(Selection, Selection.End(xlToRight)).Select
ActiveSheet.Shapes.AddChart.Select
' Ordenar el gráfico
ActiveChart.ChartType = xl3DColumnStacked
End Sub
Una vez colocado el programa, presionar "Play".
Adjunto ejemplo práctico, el cual contiene mayor cantidad de datos para una mejor práctica.