En este tutorial, aprenderemos a crear paso a paso una macro simple.
Paso 1: Activar la barra de herramientas Programador
La barra de herramientas necesaria para trabajar con macros está oculta en el Excel por defecto. Por lo tanto, para empezar a crear nuestra macro es necesario activar esta barra de herramientas.
La ruta a seguir para activarla es: Archivo - Opciones - Personalizar cinta de opciones y activar la casilla "Programador".
(Para mayor visualización de la imagen, hacer click en la misma)
Paso 2: Habilitar las macros
Otra opción por defecto en Excel es que las macros se deshabilitan automáticamente. Para trabajar con macros es necesario cambiar esta opción. Para ello, debemos seguir la siguiente ruta: En la pestaña Programador, seleccionar la herramienta Seguridad de macros. En la nueva ventana que aparecerá, seleccionar la opción Habilitar todas las macros y dar click en Aceptar.
(Para mayor visualización de la imagen, hacer click en la misma)
Paso 3: Crear la macro con el grabador
Una forma muy simple de crear una macro es utilizando el grabador de macros. Esta herramienta permite que cualquier acción que nosotros realicemos en el libro de Excel sea codificada en el VBA. Utilizar el grabador es una muy buena manera de empezar a familiarizarnos con las macros, pero nos limita a únicamente las acciones que se pueden realizar directamente con las herramientas visibles del Excel. Por lo que más adelante, será necesario ingresar los códigos manualmente.
Para empezar a grabar nuestra macro, debemos seguir los siguientes pasos: en la pestaña "Programador", seleccione la herramienta "Grabar macro". Le aparecerá una ventana donde deberá colocar el nombre, método abreviado, descripción y ubicación de la macro.
En primer lugar, póngale un nombre a la macro que pueda recordarle la utilidad de este (pues a la hora de trabajar con varias macros, necesitará recordar para que sirve cada una). En método abreviado se le da la opción de crear un atajo para ejecutar la macro (esta característica es opcional). Luego, le da la opción de elegir dónde guardar la macro. Puede elegir entre Libro nuevo, Este libro o Libro de macros personal. Esta última opción permite guardar la macro en una "carpeta personal" a la cual podemos acceder desde cualquier libro de Excel con el que trabajemos, pero únicamente desde la computadora en la que la hayamos creado. Con las otras dos opciones la macro se guardará en un libro específico y la podremos utilizar en cualquier computadora pero solamente para ese archivo. Finalmente, también nos da la opción de agregar alguna descripción sobre la macro que vamos a crear (esto también es opcional, pero es útil como un recordatorio de la función de la macro). Una vez que damos Aceptar, se ha empezado a grabar nuestra macro. Podrán ver que donde dieron click a "Grabar macro" ahora aparece la opción "Detener macro".
Paso 4: Grabar la macro
Ya prendido el grabador de macros, puede proceder a realizar toda la secuencia de acciones que desee que realice la macro. Por ejemplo: cambiar el formato de un texto, eliminar una columna o una fila, borrar contenido de una celda, etc. Una vez que ya hayamos realizado todas las acciones que queremos que ejecute la macro, debemos seleccionar la opción Detener grabación (ubicada en la pestaña Programador).
Esta nueva macro la puede observar en el editor de Visual Basic. En la misma pestaña Programador, al abrir la herramienta de Visual Basic le aparecerá la ventana para editar. Para ver la macro creada con el grabador, deberá seleccionar el proyecto Módulo1, entre las opciones de la barra de proyectos ubicada a la izquierda. Conforme vaya creando más macros con el Grabador, se irán agregando esos códigos a este proyecto llamado Módulo1. También puede editar cualquier macro ya creada o incluso crear una nueva manualmente.
(Para mayor visualización de la imagen, hacer click en la misma)
Paso 5: Ejecutar la macro
La forma más directa de poder poner en acción la macro que hemos creado es con el método abreviado o atajo que nos permitía establecer al crear una macro con el grabador. Si es que utilizamos esta opción, para ejecutarla sólo es necesario aplicar la combinación de teclas y la macro realizará automáticamente toda la secuencia de acciones que le indicamos.
En caso de que no haya definido un método abreviado, podrá ejecutar la macro de la siguiente manera. Dentro de la pestaña Programador, al lado de la herramienta Visual Basic podrá ver la opción de "Macros". Al seleccionarla le aparecerá una nueva ventana con la lista de todas las macros disponibles. Elija la macro que desee realizar y seleccione la opción ejecutar.
¡Y listo! Ya ha creado y puesto en acción su primera macro.

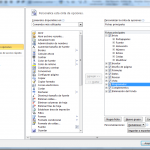
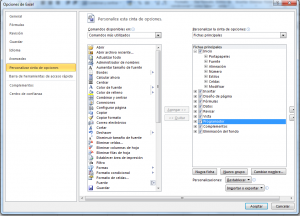
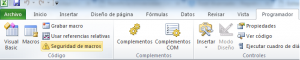
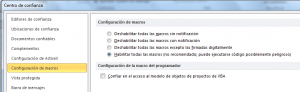
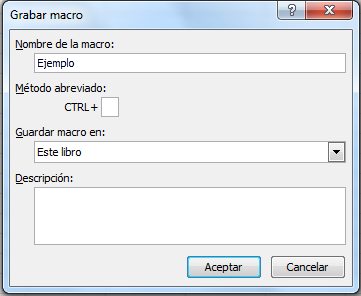
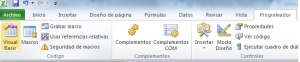
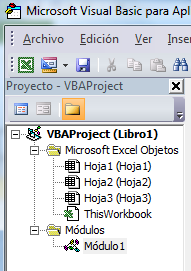
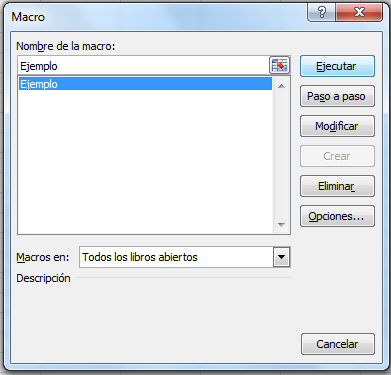
15/08/2018 a las 10:04 am
Hice todos los pasos, al momento de ejecutar la macro, me aparece una ventana del VB un mensaje de "error de compilación: referencia no valida o sin calificar".
Favor su colaboración para solucionar el problema
11/06/2020 a las 4:21 pm
Muy biena informacion
04/11/2020 a las 6:27 pm
Soy nuevo y deseo seguir con el aprendizaje de estas macros
25/11/2020 a las 10:24 am
Agradecido por todo lo que hace en su pagina....... sigue adelante con todo esto....
19/06/2021 a las 10:49 am
Excelente la información
23/03/2023 a las 10:53 pm
Muchas gracias por la información
13/04/2023 a las 8:28 am
REQUIERE APRENDER MACRO DESDE CERO