Para poder escribir tu primera macro, lo primero que debes hacer es activar el botón programador, si es que no lo tienes ya activo. Para activar la ficha de programador sigue la siguiente ruta:
(Para mayor visualización de la imagen, hacer clic en la misma)
Una vez activada la ficha Programador, podrás tener acceso al botón Visual Basic y Macros dentro del grupo Códigos
(Para mayor visualización de la imagen, hacer clic en la misma)
Algo importante que debes saber es que existen dos formas de hacer una macro, la primera es a través del botón “Grabar Macros” con lo cual podrás grabar una serie de pasos realizados directamente en la hoja de Excel y usarla para simplificar la actividad grabada requerida. La segunda forma es escribir la macro o subrutina dentro de módulos creados por Excel. En este artículo nos interesa explicar la segunda forma: Cómo escribir tu primera macro usando un módulo de Excel. Sin embargo a manera de ejemplo adicional al final del artículo se mostrara la segunda forma.
Para realizar nuestra macro, en la parte superior damos click en Visual Basic. Ahora procedemos a crear un módulo en la que vamos a programar nuestra macro. Hacemos clic derecho en cualquier hoja y seleccionamos insertar modulo. Nos aparecerá una ventana en blanco en la que podremos iniciar nuestra programación.
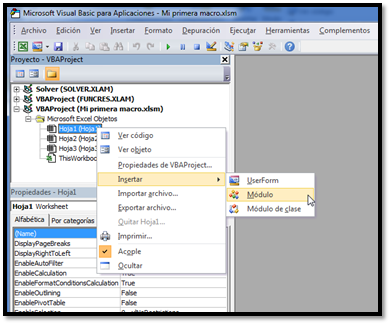
(Para mayor visualización de la imagen, hacer click en la misma)
Mi primera macro en Excel
En el módulo creado se elaborará un ejemplo sencillo de programación, nuestra primera macro:
Instrucciones: Realice una macro en la hoja 1 que permita sumar dos valores previamente establecidos, deberá indicar a la usuario que digite los valores a sumar en las celas c5 y c6 y crear las respectivas etiquetas ( valor1, valor2, suma=) en las celdas b5 b6 b8 respectivamente. Finalmente se deberá mostrar la suma en una ventana de resultados y el valor de la misma en la celda c8.
Código de mi primera macro:
'Toda subrutina o Macro empieza con la función Sub ……. (nombre de la subrutina)
Sub misuma()
'Fijamos la hoja 1
Sheets("Hoja1").Select
'Nos va interesar que los valores se reseten para poder ingresar un Nuevo valor cada vez que se ejecuta la macro por ello usamos el comando clearcontents
Range("c5:c8").ClearContents
'fijamos las variables valor1 y valor2 como números enteros
Dim valor1 As Integer
Dim valor2 As Integer
'creamos las etiquetas de los valores a ingresar y la suma.
Range("b5") = "Valor1"
Range("b6") = "Valor2"
Range("b8") = "Suma ="
'Le pedimos al usuario que ingrese su primer valor de suma , para ellos usamos el comando inputbox y fijamos el valor en la celda c5
valor1 = InputBox("ingrese primer valor")
Range("c5").Value = valor1
'Le pedimos al usuario que ingrese su segundo valor de suma , para ellos usamos el comando inputbox y fijamos el valor en la celda c6
valor2 = InputBox("ingrese segundo valor")
Range("c6").Value = valor2
'ahora realizamos la operación de suma y la guardamos en una variable llamada sumita, para hacer la suma usamos la función worsheetsfunction.sum
sumita = WorksheetFunction.Sum(valor1 + valor2)
' ahora creamos que la ventana de mensaje y alojamos el valor obtenido en sumita en la celda c8
Range("c8") = sumita
MsgBox("el valor de la suma es:" & sumita)
'usamos end sub al finalizar la programación.
End Sub
(Para mayor visualización de la imagen, hacer click en la misma)
Para verificar que nuestra macro funciona podemos presionar F5 en la subrutinas de códigos o simplemente presionando el botón ejecutar. Si queremos probar paso a paso nuestra macro usamos el botón F8.
(Para mayor visualización de la imagen, hacer click en la misma)
Grabar Macro en Excel
Existe una segunda forma de crear nuestra macro en Excel y es a través del botón Macros, aquí un ejemplo simple de cómo usarla.
A continuación podemos ver con ejemplo como escribimos una macro en Excel.
Instrucciones: Realice una macro que escriba en el rango de celdas B4:D4 la frase “Mi primera Macro en Excel”, tamaño de letra 16, color azul.
1) Presionamos el botón grabar macro
2) Nos situamos en la celda B4 y escribimos la frase Mi primera macro en Excel
3) Hacemos el cambio de color y tamaño de letra respectiva en
Inicio >tamaño de fuente 16 >color de fuente azul.
4) Damos click en el botón detener macro.
5) Finalmente damos click en el botón Visual Basic y vemos los códigos generados por la macro.
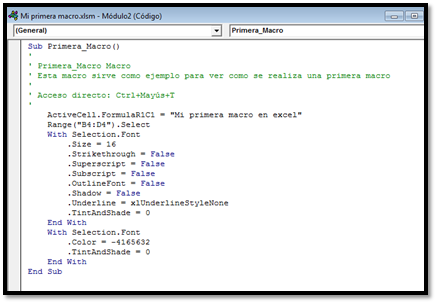
Ahora podemos verificar nuestra macro con el botón F5 o F8
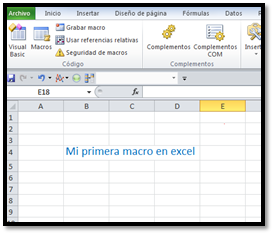
(Para mayor visualización de la imagen, hacer click en la misma)
Descargar "Mi primera macro en Excel": Primera Macro en Excel


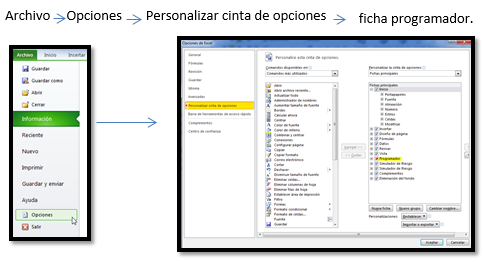
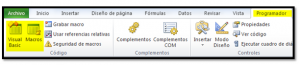
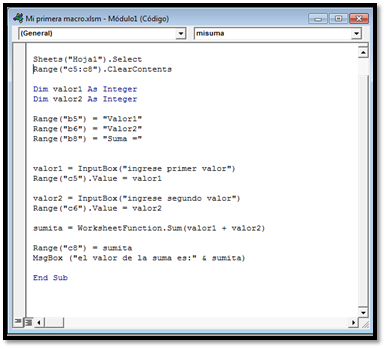
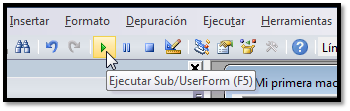
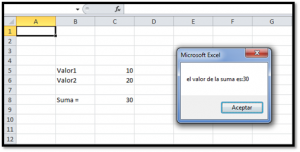
18/10/2019 a las 6:20 pm
Excelente Información. Muy resumida pero bien explicada. Saludos