En este artículo se muestra una Macro para Abrir archivos en Excel, una macro para cerrar archivos, y también una macro para cerrar todos los archivos abiertos en Excel.
Abrir archivos en Excel usando Macros
La macro que crearemos nos permitirá abrir archivos de excel y si en caso no recuerdas el nombre exacto la macro te dará un mensaje y abrirá el explorador de archivos para lo busques
- Primero debemos habilitar la ficha desarrollador y abrir el Visual Basic.

- Luego crearemos un módulo, haciendo clic derecho en el cuadro de herramientas en el Visual Basic.
- A continuación crearemos nuestra Macro a la cual nombraremos como "abrirarchivoexterno", luego definiremos dos variables: archivoconsultado y archivoabrir . La primera variable almacenará el nombre del archivo y por ello la definiremos como String mientras que la segunda variable será el archivo de excel a abrir y por ello la definiremos como Excel.Workbook.

- El nombre del archivo (la ruta completa del archivo) lo escribiremos en la celda C2 de la hoja de Excel. Es por ello que le agregaremos a nuestra Macro la ubicación de la celda usando Cells: archivoconsultado = Cells(2, 3)
- Luego usaremos la función If , de forma que si la ruta indicada en C2 existe se pueda abrir el archivo.
- Ahora colocaremos la siguiente parte del ejercicio, ¿Qué pasaría si el archivo que colocamos no existe? En ese caso utilizaremos el if explicado en el punto anterior para que en caso no exista el archivo se nos pregunta si deseamos buscar el archivo por nosotros mismos. Con ello la macro quedaría de la siguiente forma:
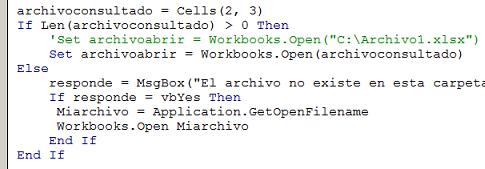
- Como vemos agregaremos la variable "responde" la cual será un caja de mensaje. Usaremos Chr (13) para dar un salto de línea. Además el mensaje indicará la opciones Si/No y un signo de alerta. En caso la respuesta sea "No" se cerrará el mensaje. En caso sea "Si" se abrirá una ventana para elija el archivo que desea.
- Finalmente en caso se produzca un error al tratar de abrir un archivo, agregaremos la línea: On Error Resume Next
- que agregar una línea más la cual evitará una error en caso le demos cancelar al cuadro
(Para mayor visualización de la imagen, hacer click en la misma)
Cerrar archivos en Excel usando Macros
Para esta parte explicaré como guardar y cerrar archivos de Excel. A continuación muestro la Macro a utilizar la llamaremos "Cerrar".
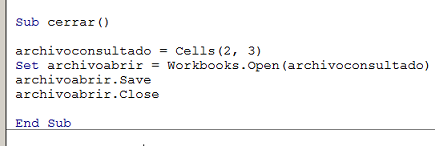
De forma similar a la macro empleada para abrir archivos, en esta ocasión la macro grabará y cerrará el archivo indicado en la misma celda (C2).
Cerrar todos los archivos con VBA
Para cerrar todos los archivos utilizaremos la siguiente macro, a la que llamaremos CerrarTodo
Como se observa en esta macro el FOR grabará todos los libros usados (uno por uno) para lo cual se utiliza "Save", para luego por medio de Application.Quit cerrar Excel (y todos los archivos empleados)
Bueno eso es todo. Finalmente nuestra Macro quedaría así. En el siguiente enlace dejo el Excel con todas las macros mostradas en el artículo.
Macro para abrir y cerrar archivo en Excel
Por: Ivonne Patricia Silvestre

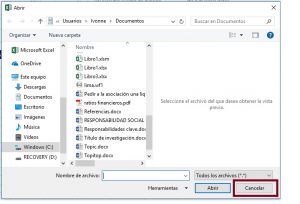

26/07/2019 a las 7:16 am
Buenas.
Disculpa, como puedo hacer para que automáticamente se cierre la ventana de abrir
06/08/2020 a las 8:24 pm
Me parece fabulosa esta macro, pero me gustaria que de una lista, es decir varias celdas en donde hay archivos distintos.
AL ejecutar la macro pregunte el numero asociado al archivo, uno lo ingresa y el archivo abre
Algo asi
1 c:\Abrir.xls
2 c:\calculo.xls
3 c:\diagrama.xls
Esto es posible ¿?
02/02/2021 a las 1:46 pm
Hola! una consulta lo puse dentro de un while y solo lo abre la primera vez, cuando vuelve a pasar no hace nada. Sabes que puede ser. Muchas Gracias
09/05/2021 a las 1:17 pm
Aver si me pueden mandar él archivo de macro para free fire gracias
25/05/2022 a las 5:23 pm
Quiero inscribirme en el curso de excel