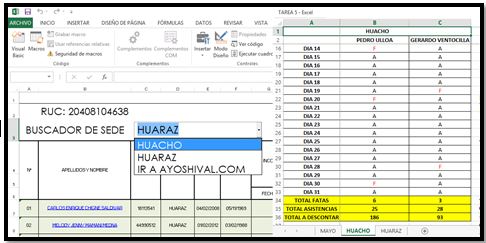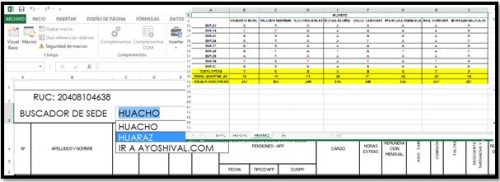La combinación de estas dos herramientas son muy útiles para poder facilitarnos el día a día en nuestro mundo laboral.
En este caso se utilizó para la búsqueda de faltas del personal en la planilla de las dos diferentes sedes, (Huacho y Huaraz), que tenemos en la empresa Automotores Yoshival S.A.C.
Paso 1: Tener tus Base de Datos (faltas del personal por sedes)
- Hoja 2 (HUACHO)
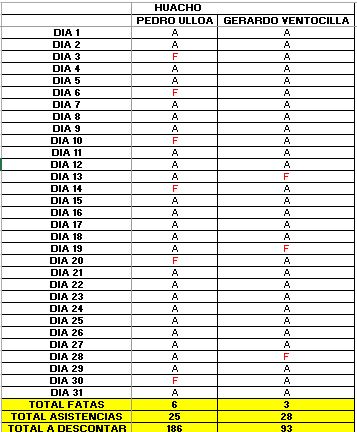
- Hoja 3 (HUARAZ)
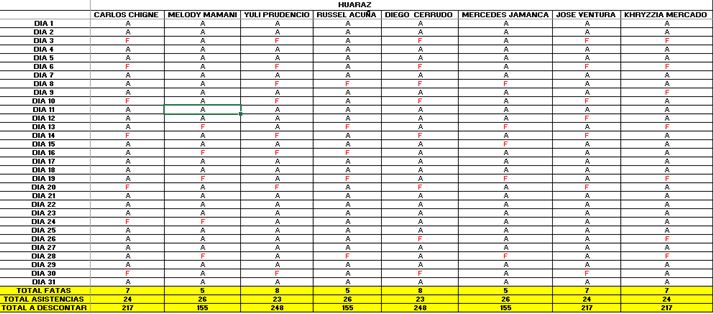
Paso 2: Tener tu plantilla principal donde realizaras las búsquedas y crearas el ComboBox (búsqueda de sedes y la página principal de la empresa)
- Hoja 1 (MAYO)
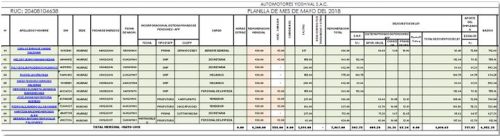
Paso 3: En la pestaña desarrollador, en los controles “ActiveX”, insertar el botón ComboBox

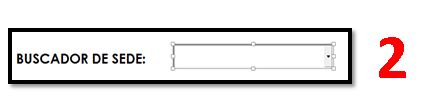
Paso 4: Haces una columna del listado que quieras que aparezca en tu “ComboBox” y le asignas un nombre a esa columna
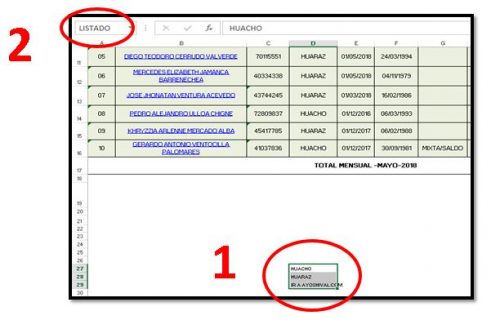
Paso 5: Ir a propiedades del “ComboBox”, luego te vas a la fila “ListFillRange” y se le asigna la columna “LISTADO”, le quitas el modo Diseño y ya puedes probar la funcionalidad del ComboBox.
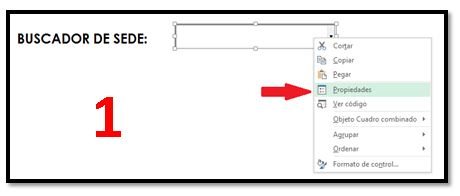
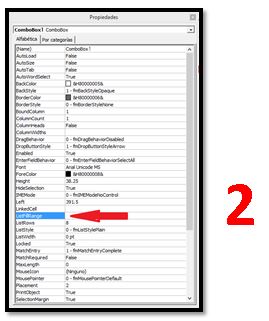
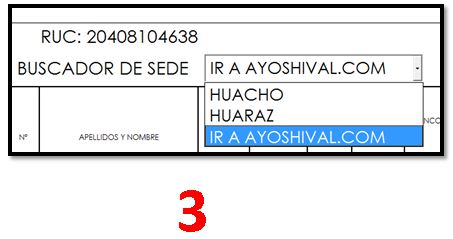
Paso 6: Ahora le asignaremos a cada atributo del ComboBox un hipervínculo, las dos primeras (Huacho y Huaraz), serán asignadas las dos diferentes hojas de base de datos, según sede y al último (Ir a Yoshival.com), le asignaremos una página web.
- Al ComboBox lo pondremos en “Modo Diseño” y le daremos doble clic

- Escribiremos en VBA, lo siguiente:
Private Sub ComboBox1_Change()
Select Case ComboBox1.Value
Case "HUACHO"
Sheets("HUACHO").Select
Case "HUARAZ"
Sheets("HUARAZ").Select
Case Else
ThisWorkbook.FollowHyperlink "https://www.excel-avanzado.com"
End Select
End Sub
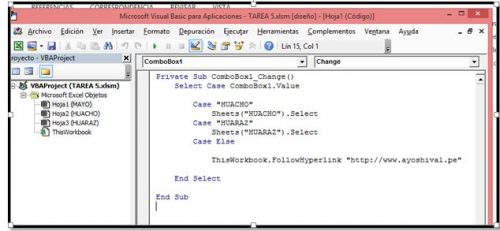
Donde utilizaremos “Case”, el cual el las dos primeras estamos asignándole las hojas y en Case Else le estamos asignando la página web.
Paso 7: Verificar los hipervínculos