En esta ejemplo observaremos los pasos para crear, modificar o editar gráficos en VBA, en primer lugar se necesita crear el gráfico respectivo para la base de datos a utilizar.
Crear gráficos con VBA
Para poder crear los gráficos se hará uso de la siguiente tabla, la cual señala las ventas de una empresa “X” de los últimos diez años de operación en dos de sus tiendas: A y B.
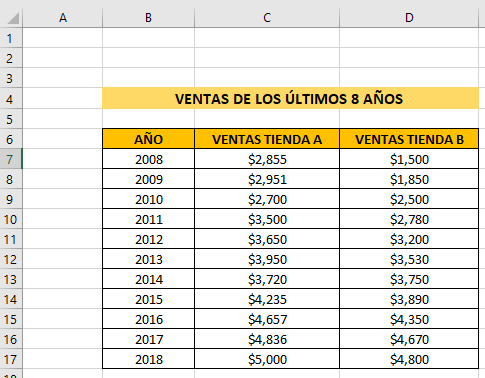
Además cabe señalar que el rango de la tabla es de B7 a D17. Para la creación del gráfico se usó el código que se muestra debajo; en el cuál se detalla el tipo de gráfico que desee emplear, en este caso se optó por el gráfico de líneas de dispersión (xlxyscatterlines). En caso desee emplear otro tipo de gráfico, VBA muestra las diferentes opciones al pulsar "Ctrl + espacio" después del signo igual (=) en la línea correspondiente del código.
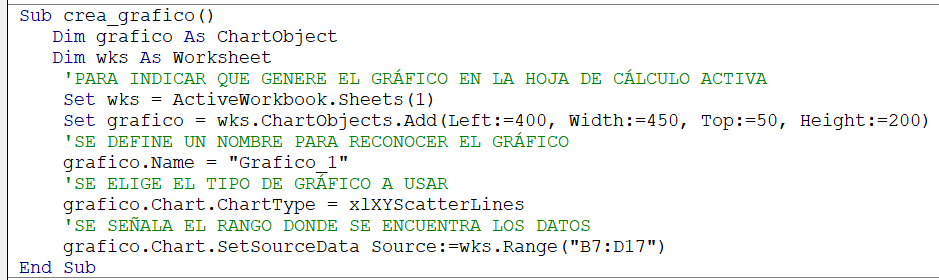
Una vez ya creado el gráfico se procede a realizar las modificaciones que desee. Para el presente ejemplo se va detallar los códigos para seleccionar el gráfico, editar el título y leyenda del gráfico.
Seleccionar Gráficos con VBA
Para seleccionar el gráfico en la hoja de Excel activa se usó el siguiente código, mediante el cual va reconocer el gráfico indicado previamente con el nombre de "Gráfico_1".

Editar el Título de Gráficos en VBA
Para el ejemplo se colocó como título "Gráfico de Ventas del 2008-2018", además se modificó el tamaño, letra y color del título a criterio personal. Como dato adicional respecto a los colores, las siglas RGB hace referencia al modelo para imágenes a color, en el que los colores se forman por adición luminosa de los tres colores primarios (rojo-verde-azul) y el rango de valores de 0 (negro) a 255 (blanco).
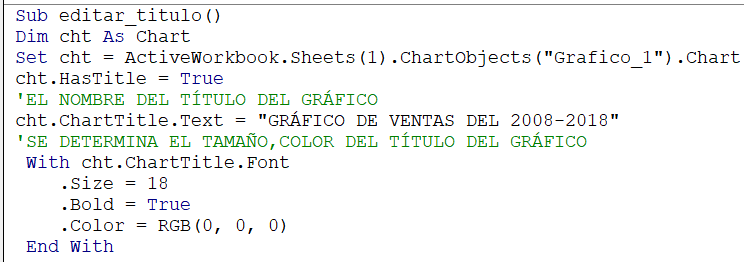
Editar leyenda de Gráficos con VBA
Para la leyenda se realizó las modificaciones de color como se muestra en el presente código:

Una vez aplicado las modificaciones descritas anteriormente, se obtuvo como resultado el siguiente gráfico:
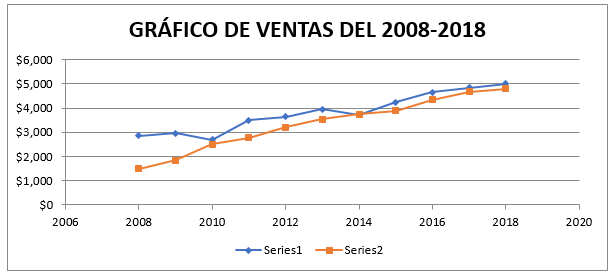
Descargar ejemplo para crear y modificar los gráficos: Crear y modificar gráficos con VBA
Por: Solangel Almonacid

17/01/2020 a las 8:21 am
saludos, trate de crear un grafico siguiendo los pasos para la macro y no funciona
29/02/2020 a las 9:44 am
Muy buen ejemplo gracias. sabes donde puedo encontrar mas información para manipular los gráficos de powerpoint por medio de macros? Por ejemplo ponerle los valores a cada serie o moverla en la diapositiva
17/09/2020 a las 4:58 pm
hola, tengo un problema con tu codigo en la parte de:
grafico.Chart.SetSourceData Source:=Worksheet.Range("K4;L23")
el rango contiene los valores numericos, pero cuando ejecuto dice que falta un objeto eror 424
pero un muy excelente aporte
24/11/2021 a las 12:19 pm
Víctor, veo que pusiste ; en vez de :
26/12/2022 a las 9:36 am
Hola feliz Navidad
Mi consulta. En tu ejemplo, el eje X despliega los datos correspondientes a la columna "B". Lo que necesito es que en el eje de las abscisas (Y), se despliegue la columna "A" y los valores en el eje de las ordenadas.
Ejemplo
A1(s) B1(amp) C1(Amp) D1(amp)
100 21 120 10
90 15 100 9
80 10 70 5
10 3 20 1
Si utilizo tu programación para la creación del gráfico, tal como está (sólo reasigno el rango (A2:D5)) para esta tabla, los valores de la columna "A", me aparecen en el eje de las ordenadas y los valores de las series se grafican en el eje Y. Necesito exactamente lo contrario.
Agradezco de antemano tu ayuda.