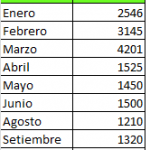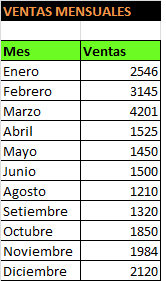1.Creación de Gráfico
En nuestro ejemplo, tenemos ventas mensuales por un periodo de 12 meses.
Seleccionamos estos datos y luego en el menú nos dirigimos a Insertar y seleccionamos gráficos, barras, todos los tipos de gráficos y escogemos cono agrupado, ponemos aceptar, obteniendo nuestro gráfico y en Diseños de Gráfico escogemos la opción 4 en el cual aparece en la parte superior de cada cono los valores mensuales de venta y para tener una mejor presentación , nos vamos a Estilos de Diseño, para nuestro ejemplo hemos escogido un fondo negro.
2.-Grafico con Macros
Sub Macro1()
' Macro1 Macro
'Selecciona Celda
Range("A3:B14").Select
'Selecciona Grafico segun forma de la hoja activa
ActiveSheet.Shapes.AddChart.Select
'Tipo de Grafico del grafico activo
ActiveChart.ChartType = xlConeColClustered
'Se toma De la hoja 4 donde esta la data como fuente de informacion para el grafico activo
ActiveChart.SetSourceData Source:=Range("Hoja4!$A$3:$B$14")
'Se aplica la distribucion de la data en el grafico activo opcion 4
ActiveChart.ApplyLayout (4)
'Se limpia estilo
ActiveChart.ClearToMatchStyle
'Se toma el estilo numero 48
ActiveChart.ChartStyle = 48
ActiveChart.ClearToMatchStyle
End Sub
Por: Victor Condor GraficoConoAgrupado