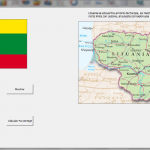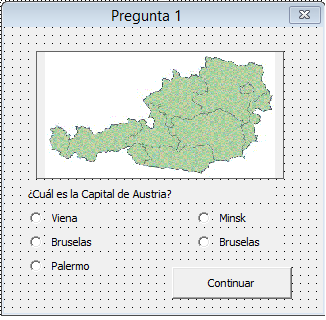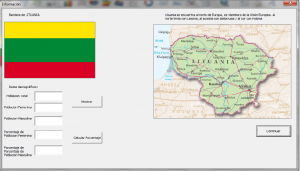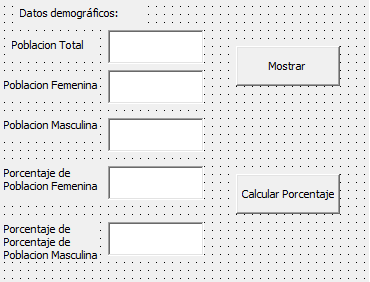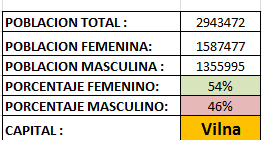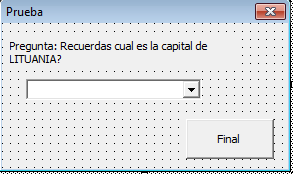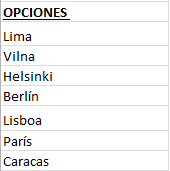Hola, en esta oportunidad te explicaré acerca de los formularios elaborados en Excel.
Alguna vez no has visto este tipo de avisos en Excel?
A continuación te enseñaré a elaborarlos; para esto, tomaremos el ejemplo de un país en Europa: LITUANIA.
Formulario: Capital de Lituania
Al ingresar al Excel- LITUANIA, encontramos el siguiente mensaje:
Primero, se debe ingresar a Programador → VisualBasic→ Insertar→UserForm, luego deberás cambiar el título en Caption: UserForm por "BIENVENIDO",
Luego deberás ir a la ventana Ver → Cuadro de herramientas → Insertar Etiqueta y colocar el siguiente mensaje "BIENVENIDO! Es hora de conocer un poco sobre LITUANIA
Seguidamente, vuelves al cuadro de herramientas e insertas Botón de Comando, al cual le cambiarás el nombre en Caption y colocarás "Comenzar".
Este formulario es un mensaje de bienvenida, el cual tiene la siguiente formulación en Macros:
Private Sub CommandButton1_Click()
UserForm4.Hide
UserForm2.Show
End Sub
El cual significa que cuando se haga click en el boton comenzar, el formulario abrirá Otro formulario, mientras que el actual lo ocultará.
Luego, de hacer click en el botón Comenzar, aparecerá el siguiente Formulario:
(Para mayor visualización de la imagen, hacer click en la misma)
En este formulario se muestra la bandera y el mapa de LITUANIA, estas imágenes fueron insertadas de la siguiente manera:
Luego de haber creado otro formulario, en el cuadro de herramientas se encuentra este icono![]() , darle click y seleccionar un espacio en el formulario limitando el espacio para la imagen.
, darle click y seleccionar un espacio en el formulario limitando el espacio para la imagen.
Luego en la barra de propiedades, ubicar Picture e insertar la imagen que desees. OJO, ten en cuenta que en la barra de propiedades debes estar ubicado en Image, para que puedas trabajar y modificar su tamaño, colores, entre otros.
Por otro lado, para insertar los datos demográficos, los pasos a seguir son los siguientes:
Cuadro de herramientas → Insertar Cuadros de textos , etiquetas y botones, logrando obtener un orden similar al que se muestra en la figura:
Luego, en una Hoja de Excel ubicamos los siguientes datos:
Lo que haremos a continuación es ubicar los datos en los cuadrados de texto, con la siguiente formula en Macros:
Private Sub CommandButton2_Click()→ Este boton es el que tiene como nomenclatura Mostrar
TextBox5.Text = Cells(5, 4)→ Con esta fórmula se llama al dato que se encuentra en la celda con fila 5 y columna 4 para ser mostrado en el cuadro de texto 5
TextBox6.Text = Cells(6, 4)
TextBox7.Text = Cells(7, 4)
End Sub
Private Sub CommandButton3_Click()→ Este botón es el que tiene como nomenclatura Calcular porcentaje
TextBox3.Text = (Cells(6, 4) / Cells(5, 4)) * 100→ La siguiente fórmula indica que los datos de la celda con fila 6 y columna 4 dividido con la celda que tiene fila 5 y columna 4 , todo por 100, nos dará el tamaño porcentual de población femenino y masculino (formula de abajo)
TextBox4.Text = (Cells(7, 4) / Cells(5, 4)) * 100
End Sub
Por otra parte se cuenta con la siguiente fórmula:
Private Sub CommandButton1_Click()→ Este botón es el que se identifica como "CONTINUAR"
UserForm2.Hide
UserForm1.Show
End Sub
Con esta fórmula, se logra ocultar el actual formulario y mostrar el siguiente
Casi llegando al final, para poder utilizar otro tipo de herramientas dentro de un formulario, elaboraremos una pregunta:
Para esto, previamente, se elaborará una tabla en una hoja de excel con las siguientes opciones:
La formula en Macros es la siguiente:
Private Sub UserForm_Activate()→ Mientras este activo el formulario, la macro identificará la última celda de la primera columna que tenga los datos de la tabla y lo ubicará en el ComboBox2
ult = Cells(Rows.Count, 1).End(xlUp).Row
For x = 6 To ult
ComboBox2.AddItem (Cells(x, 1))
Next
End Sub
Private Sub ComboBox2_Change()→ Mientras el ComboBox2 pueda desplegar las opciones a elegir, si se atina con la respuesta correcta, en este caso, Vilna, se mostrara un Mensaje con Rspta Correcta , de lo contrario se mostrara un mensaje con Rspta Incorrecta.
If ComboBox2.Text = "Vilna" Then
MsgBox " RSPTA. CORRECTA"
Else
MsgBox "RSPTA. INCORRECTA"
End If
End Sub
Finalmente, se adjunta el caso LITUANIA, para que puedan observar las macros y aprender a crear Formularios Capital de Lituania