La importancia de las Macros se ha ido produciendo, a lo largo de los años, de forma ascendente en trabajos o especializaciones, ya que nos facilita realizar con simplicidad algunos asuntos o procesos que se tornan complejos.
Para empezar, vamos a poner en curso nuestra macro de manera sencilla.
Para efectuar una macro en Excel, debemos de tener en cuenta algunos pasos, antes, para la realización de este y que no haya ningún inconveniente con algunas herramientas de trabajo.
Una macro sencilla en Excel Paso a Paso
1er Paso.- Como primer paso, vamos a dirigirnos en la parte superior en el menú "Archivo", luego hacemos clic en "Opciones" que se encuentra en la parte lateral izquierda.
2do Paso.- Como segundo paso, en el menú de opciones, hacemos clic en "Personalizar cinta de opciones", seguidamente, buscamos la opción "Programador" (que se encuentra en la parte lateral derecha) y en el pequeño recuadro de la izquierda lo marcamos y, finalmente, clic en aceptar.
(Para mayor visualización de la imagen, hacer click en la misma)
3er Paso.- En el tercer paso, nos dirigimos en el menú que está en la parte superior y damos clic en la opción de "Programador", una vez que estemos ahí, haremos clic en "Seguridad de macros"
4to Paso.- En el cuarto paso, va a aparecer una ventana la cual, en la parte de la izquierda se mostrará muchas opciones, le daremos clic en la opción "Configuración de macros". Luego, marcaremos el enunciado "Habilitar todas las macros (no recomendado, puede ejecutarse código posiblemente peligroso)".
(Para mayor visualización de la imagen, hacer click en la misma)
5to Paso.- En este 5to paso, siempre que realicemos una macro, en la parte superior le daremos clic en "Programador", luego, en una de sus opciones, "Grabar macro" (esta opción nos permitirá efectuar con normalidad lo que guardaremos posteriormente). Inmediatamente, aparecerá una ventana con una serie de recursos que nos ayudarán en nuestra macro; por lo que vamos a ponerle un Nombre a la Macro (este nombre NO tiene que estar separado por espacios), un Método Abreviado (nos servirá como un atajo para abrir la macro), Guardar macro (nos aparecerá 3 opciones en las que podemos elegir la mejor que nos convenga) y, por último, una Descripción (un comentario sobre la macro en cuestión). Finalmente, clic en "Aceptar".
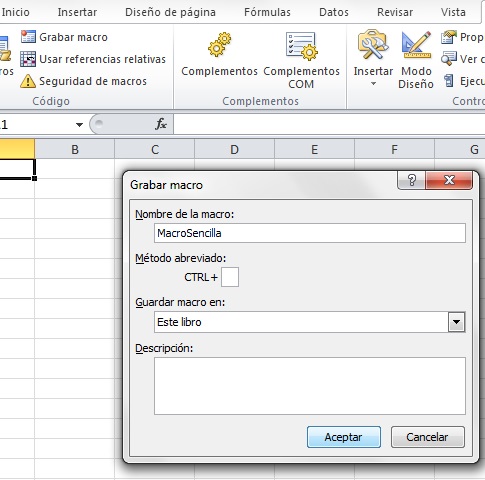
6to Paso.- Como sexto paso, una vez realizado el contenido que se presentará en la hoja de excel, procederemos a dirigirnos en "Programador", que se encuentra en la parte superior, y hacer clic en "Detener grabación" para que así se prosiga a guardar el contenido como parte de la macro.
7to Paso.- Como paso final, abriremos "VISUAL BASIC" (es un editor en excel que cumple un rol importante en la ejecución de una macro) que se encuentra, en la parte superior, en la parte de "Programador". Seguido de eso, aparecerá una ventana en el lado derecho. Ahora, en esa ventana en la parte lateral izquierda vamos a visualizar la cantidad de hojas que hay en el libro y el módulo (si en el caso haya contenido para una macro, por el contrario, si es que no hay, debemos de crear un módulo). En la ventana de Visual Basic, en la parte lateral derecha se mostrará la macro que hayamos realizado. Para efectuar nuestra macro si está conforme, en la barra de herramientas damos clic en la imagen de un triángulo inclinado (Ejecutar Sub/Userform) siempre y cuando le hayamos dado clic en cualquier sección de nuestra macro.
(Para mayor visualización de la imagen, hacer click en la misma)
Para mayor comprensión, adjunto un ejemplo: Macro en Excel
Adolfo Morales A.

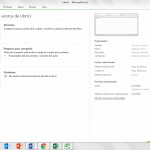
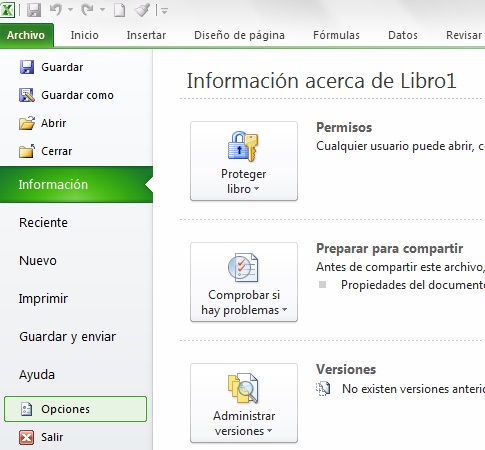
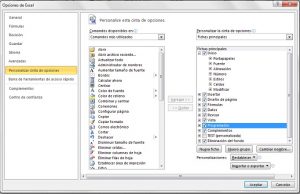
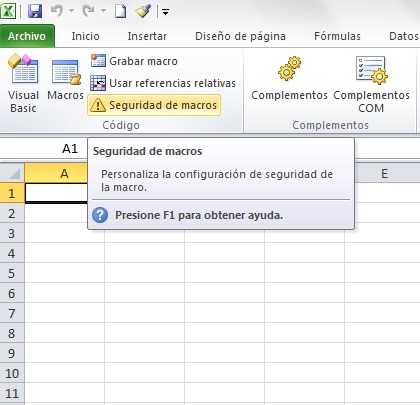
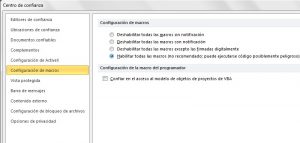
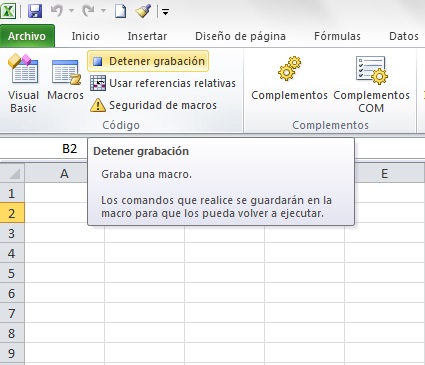
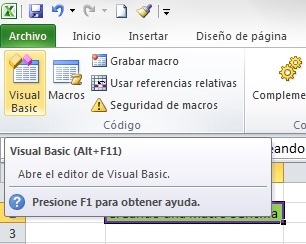
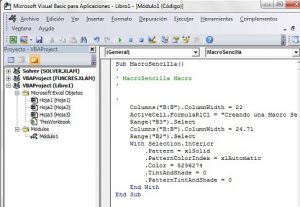
06/10/2017 a las 9:36 am
Me haz ayudado demasiado. Mil gracias.
Felicidades¡
Saludos.
09/07/2019 a las 9:09 pm
Mira esta muy extenso y me costo mucho tiempo copiarlo pero te felicito p tu trabajo