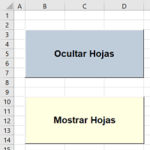A la gran mayoría de personas, le ha ocurrido que en su respectivo centro de trabajo se les realiza la entrega de extensos números de hojas en un determinado libro en Excel.
Por este motivo, resulta beneficioso hacer uso de la macro VBA Hide Sheets, para tener un panorama más claro y preciso del libro. Además, ser más eficientes al momento de llevar a cabo las diversas labores diarias.
Asimismo, VBA Hide Sheets hace referencia al acto de ocultar las hojas de trabajo en la parte inferior de la pantalla; para enfocarnos en las necesarias y evitar posibles confusiones. Por otro lado, mediante el Editor de Visual Basic se podrá evidenciar nuevamente estas hojas, a través de botones.
Ejemplo de VBA Hide Sheet
A continuación, se presentará un ejemplo para una mayor comprensión sobre esta función.
En el presente archivo adjunto, observaremos 4 hojas de nombres:
-Clientes
-Locales
-Productos
-Transporte
![]()
Pasos a seguir:
1. Ubicados en la Hoja “Clientes”
2. Pestaña Programador o Desarrollador
3. Grupo Controles
4. Insertar, click al “Botón de comando (control ActiveX)”
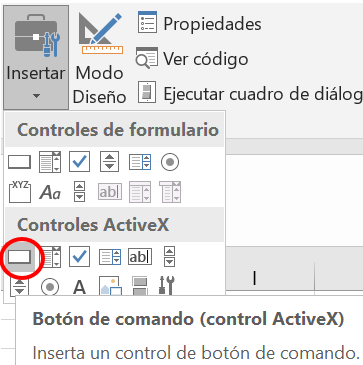
Posteriormente, hacemos click en la la hoja para que el botón sea añadido.
Para cambiar de nombre al botón, dirigirse al Grupo Controles nuevamente, y presione "propiedades"
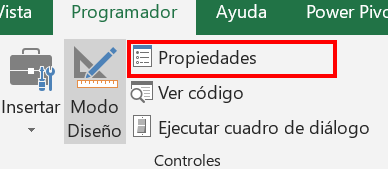
Ya en Propiedades, se puede cambiar:
BackColor (Color del botón)
Caption (Cambiar el nombre)
Font (Fuente, Estilo de fuente y Tamaño)
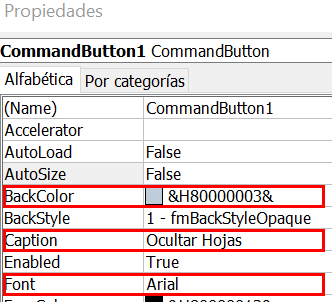
Posteriormente, se da doble click al botón, para ubicarse en el Editor de VBA, y se añade el siguiente código:
Private Sub CommandButton1_Click()
ThisWorkbook.Sheets("Locales").Visible = 2
ThisWorkbook.Sheets("Productos").Visible = 2
ThisWorkbook.Sheets("Transporte").Visible = 2
End Sub
Para continuar, crearemos otro botón, el cual servirá para mostrar las hojas nuevamente (repetir los pasos previos) y colocarle como código lo siguiente:
Private Sub CommandButton2_Click()
ThisWorkbook.Sheets("Locales").Visible = -1
ThisWorkbook.Sheets("Productos").Visible = -1
ThisWorkbook.Sheets("Transporte").Visible = -1
End Sub
En este momento, es posible que se estén preguntando el motivo del 2 y del -1, esto se debe a las constantes disponibles para la visibilidad de la hoja.
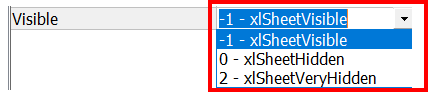
También se puede escribir el nombre en lugar del número. Como se muestra:
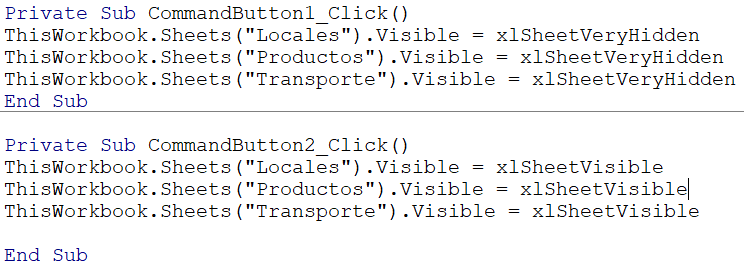
En adición, es recomendable utilizar el 2, puesto que al ser “VeryHidden”, solo se muestra desde VBA, es decir, que al tratar de mostrar la hoja desde el Excel (de forma tradicional) no será posible.
Finalmente, para probar los dos botones, debemos salir de Modo Diseño (Pestaña Programador o Desarrollador / Grupo Controles). Para terminar, damos click a nuestros botones y listo.
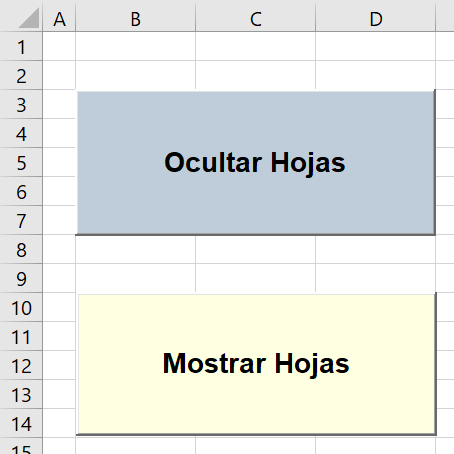
Descargar ejemplo completo con los códigos empleados: VBA Hide Sheets
Elaborado por: Ariana Herrada Placido