Se emplea cuando se realizan operaciones que luego deberán desplazarse o copiarse a lo largo de filas o columnas, asimismo, dichas operaciones deben incluir al menos una referencia a una celda específica.
Sin fijar una celda en Excel
En el siguiente ejemplo se debe aplicar un descuento para calcular el importe que se deberá pagar.
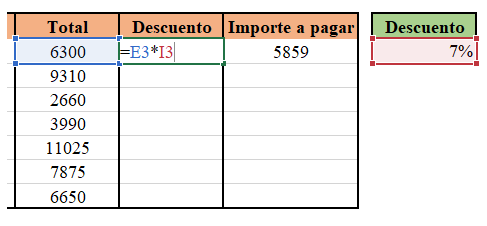
Como se puede observar, solo se realiza una multiplicación para hallar el descuento, pero al desplazar o copiar la operación hacia abajo para que se aplique a las demás filas, se obtiene lo siguiente:
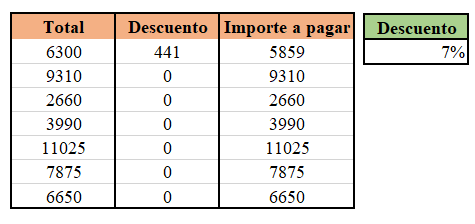
Esto es debido a que la referencia ha cambiado de la celda que contiene el porcentaje de descuento I3 a I4, I5, I6 y así consecutivamente. Esto puede observarse con detalle en la siguiente imagen:
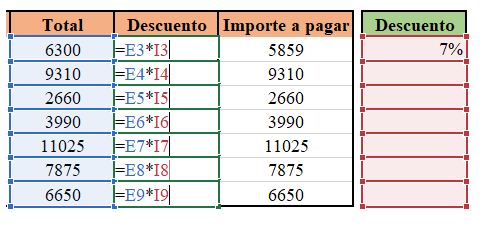
A esta tipo de referencia se le conoce como referencia relativa.
Distintas formas de fijar una celda
Para evitar este tipo de errores se puede fijar las celdas, esta operación puede ser de 3 tipos:
Referencias Mixtas
(1) Si queremos evitar que la referencia se mueva entre filas, debemos fijar la fila A$1 (de esta forma siempre se mantendrá fija la fila 1, pero la columna puede cambiar si cambiamos de columna al copiar o arrastrar).
(2) Si queremos evitar que la referencia se mueva entre columnas, debemos fijar la columna $A1 (de esta forma siempre se mantendrá fija la columna A, pero la fila puede cambiar si cambiamos de columna al copiar o arrastrar).
Referencias Absolutas
(3) Si queremos evitar que la referencia se mueva entre filas y columnas, se debe fijar las dos $A$1 (de esta manera copiemos o arrastremos la celda a cualquier lado siempre tendremos la celda A1)
Símbolo y Tecla para fijar
Solo se debe agregar el símbolo $ (dolar) antes de lo que necesitamos fijar. Otra manera es usando la tecla F4, al presionarla una vez se logra fijar la fila y columna, presionándola dos veces fija la fila, presionándola tres veces fija la columna y presionándola por cuarta vez se quitan las fijaciones.
Ejemplo para fijar una celda
En el ejemplo mostrado debemos evitar que la celda I3 se desplace entre filas, por lo tanto, la fórmula debe ser:
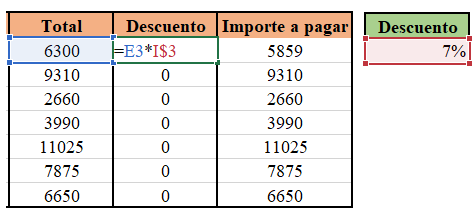
Al arrastrar la fórmula a las demás filas, la celda que contiene el porcentaje de descuento se mantiene fija:
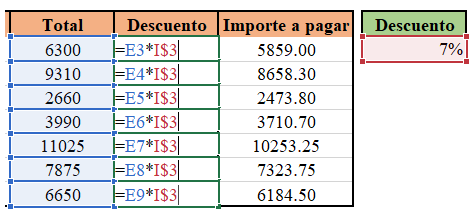
De esta forma logramos que la celda que contiene el descuento no se mueva al realizar el copiado, obteniéndose finalmente el resultado esperado:
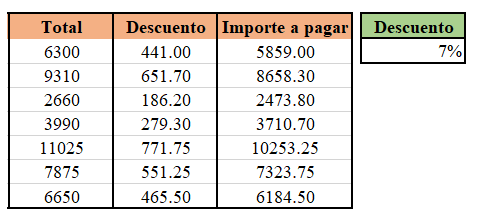
Fijar una celda en Excel con macros
Para resolver el ejemplo utilizando macros, se aplica el siguiente código:
Sub Macro1()
Range("F3").FormulaR1C1 = "=RC[-1]*R3C[3]"
Range("F3").Select
Selection.AutoFill Destination:=Range("F3:F9")
End Sub
Estilo de referencia r1c1
Para entender el código primero se debe conocer el estilo de referencia R1C1 siendo R la fila y C la columna.
Referencias Absolutas
Veamos algunos ejemplos de referencias fijas para entender mejor la referencia en este estilo:
• Celda A1 -> R1C1
• Celda G3 -> R3C7
• Celda M13 -> R13C13
En este estilo, el número que acompaña a la R determina el número exacto de la fila, mientras que el número que esta a la derecha de la C permite identificar el número de columna.
Referencias Mixtas y Relativas
El número de fila o columna puede encontrarse entre corchetes, esto significa que es una referencia relativa que depende de la celda activa. A continuación, se muestran algunos ejemplos:
• R[-5]C[7] nos indica 5 filas hacia arriba y 7 columnas hacia la derecha. Si la celda activa es E8, estaríamos refiriéndonos a la celda L3; pero si la celda activa es H14, estaríamos refiriéndonos a la celda O9.
• R[2]C[-4] nos indica 2 filas hacia abajo y 4 columnas hacia la izquierda. Si la celda activa es E8, estaríamos refiriéndonos a la celda A10; pero si la celda activa es H14, estaríamos refiriéndonos a la celda D16.
Ahora se explicará la siguiente línea del código:
Range("F3").FormulaR1C1 = "=RC[-1]*R3C[3]"
• Range("F3"): Indica la celda activa, que es en donde queremos el resultado. En el ejemplo es la celda F3.
• FormulaR1C1: Se utiliza para colocar un valor en la celda activa.
• "=RC[-1]*R3C[3]": Es el valor que debe estar en la celda activa.
Primero se toma el valor que se encuentra en la celda RC[-1], no se menciona el número de fila, lo cual nos indica que se encuentra en la misma fila que la celda activa, es decir, la fila 3. En la columna, el [-1] nos indica que se encuentra una celda a la izquierda de la celda activa, es decir, la columna E. Por lo tanto, RC[-1], para este caso, es la celda E3.
Luego es multiplicado por el valor de la celda R3C[3], esto nos indica que se encuentra en la fila 3. En la columna, el [3] nos indica que se encuentra 3 celdas a la derecha de la celda activa, es decir, la columna I. De modo que, R3C[3], para este caso, es la celda I3.
En conclusión, se está multiplicando el valor que se encuentra a la izquierda de la celda activa por el valor que se encuentra en la fila 3 y 3 columnas a la derecha de la celda activa, por lo que, al aplicar esta operación en las siguientes filas, la fila de la celda I3 quedará fija.
Descargar archivo con macros: Fijar celda en Excel
Por: Valeria Bejar Vargas
