El formato condicional es una herramienta de Excel con la función de resaltar datos de diferentes formas a un rango de celdas. Gracias a ello se puede hacer más dinámico el análisis de los datos de un determinado rango.
El objetivo de este artículo es la explicación del uso del formato condicional de una celda dependiendo de otra, pero para ello se ira desde lo más básico en el uso de esta herramienta, su función y la identificación de cada uno de los tipos según el caso que se presente.
Conceptos Básicos
Esta herramienta se encuentra en la segunda pestaña: “Inicio” en el grupo “Estilos”.
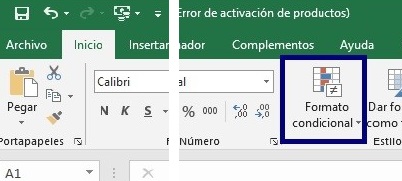
Cuando la seleccionamos aparecen 5 secciones:
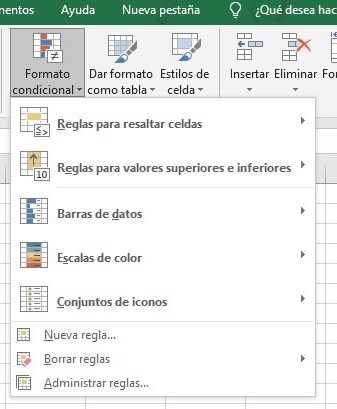
• Reglas para resaltar celdas
• Reglas para valores superiores e inferiores
• Barra de datos
• Escalas de color
• Conjuntos de iconos
Reglas para resaltar celdas
En esta opción, se resalta toda celda que esté cumpliendo con el tipo de condición seleccionada. Para resaltar los datos dependerá de un valor brindado por el usuario.
Este conjunto de reglas suelen darle formato a una celda en función del valor de la misma celda.
Los tipos de condiciones en esta sección son las siguientes:
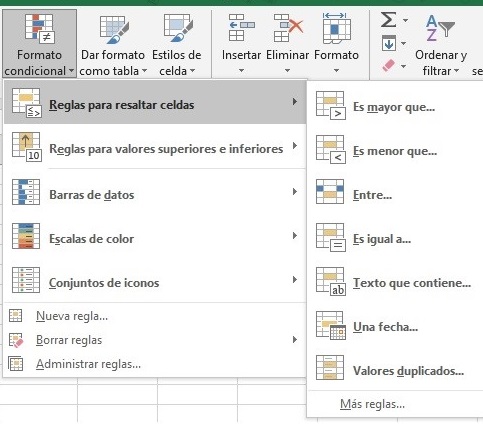
• Es mayor que…
• Es menor que…
• Entre…
• Es igual a…
• Texto que contiene...
• Una fecha…
• Valores duplicados ...
Reglas para valores superiores e inferiores
En esta opción, se resalta toda celda que cumpla con la condición seleccionada en un rango de datos brindado por el usuario.
Estas reglas colocan el formato condicional en función del conjunto completo de celdas a las cuales se les aplica la condición (a las celdas que son seleccionadas al inicio).
Los tipos de condiciones en esta sección son las siguientes:
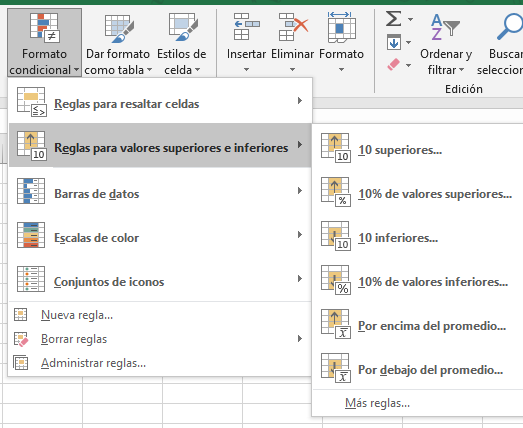
• 10 superiores…
• 10 % de valores superiores…
• 10 inferiores…
• 10 % de valores inferiores…
• Por encima del promedio...
• Por debajo del promedio…
Barras de datos
En esta opción, se resalta con un gráfico de barras en forma horizontal en un rango de celdas seleccionadas por el usuario.
El tamaño de las barras varía según el valor del dato correspondiente a la celda, y de forma proporcional al mayor valor de todo el conjunto de celdas seleccionado.
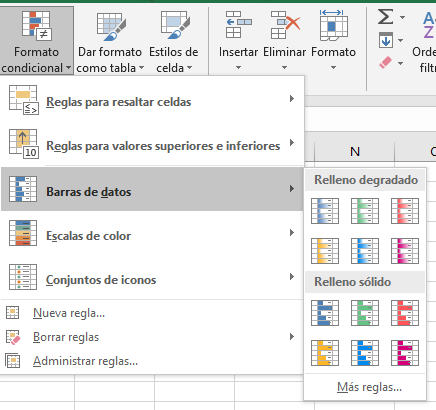
Escalas de color
En esta opción, se resalta el rango de celdas con distintos colores que son seleccionados por el usuario. Estos colores varían dependiendo del valor de los datos que se encuentren en las celdas seleccionadas.
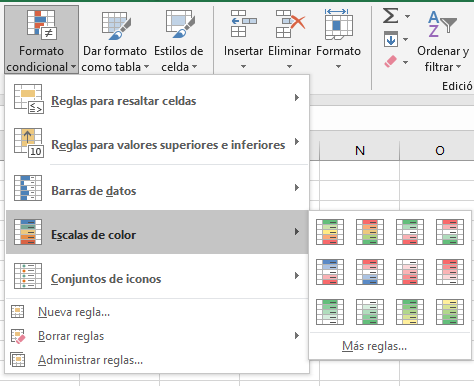
Conjuntos de iconos
En esta opción, se resaltan las celdas con los distintos grupos de símbolos seleccionados por el usuario. Los símbolos varían según los valores establecidos en el rango de celdas.
![]()
Nota: En cada una de las opciones, se encuentra al final del recuadro la opción de “más reglas…” en la cual permite editar y adecuar las reglas según crea conveniente el usuario. también es posible crear el formato condicional, y luego ir a la opción "Administrar reglas" a fin de editar las condiciones correspondientes.
Ejemplo formato condicional de una celda dependiendo de otra
Una vez terminada la explicación de los conceptos básicos, se desarrollará el tema en específico del uso del formato condicional de una celda dependiendo de otra. Para ello, se explicará con ejemplo para su mejor entendimiento.
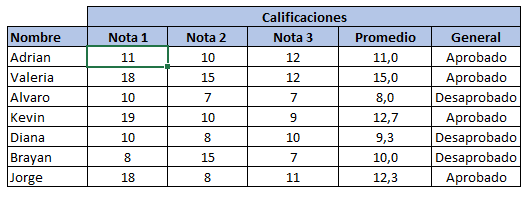
En este caso, se presenta una tabla con nombres de alumnos, sus calificaciones de la nota 1 hasta el 3, promedio de las calificaciones y el termino general del promedio (si está aprobado o desaprobado). Se solicita resaltar los nombres de los alumnos (primera columna) que solo estén desaprobados. El resalto tiene que ser de color rojo y letras en blanco.
Para resolver el caso se necesita crear una “nueva regla”, los pasos a seguir son los siguientes:
• Se selecciona el rango de celdas en el cual se le aplicará el formato. En este caso la columna “Nombre”.
• Una vez seleccionado el rango, se selecciona formato condicional y se elige la opción de “Nueva regla…”
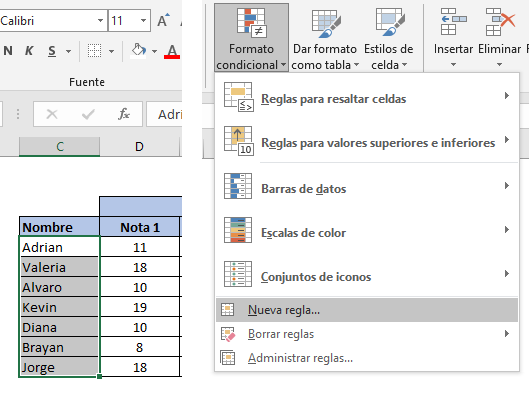
• Aparecerá un recuadro en el cual se elegirá la ultima opción para crear nueva fórmula.
• En la barra vacía, se escribirá la fórmula (=$H5 = “Desaprobado”), solo se fija la columna H mas no la fila 5 ,ya que se debe aplicar el formato por la misma columna pero no en una única fila (en la columna H están los textos "Aprobado" y "Desaprobado")
• Finalmente, se selecciona la opción “formato”. Se pueden definir el color de fondo, color de letra, y otros elementos correspondientes a la regla, luego se da click en aceptar.
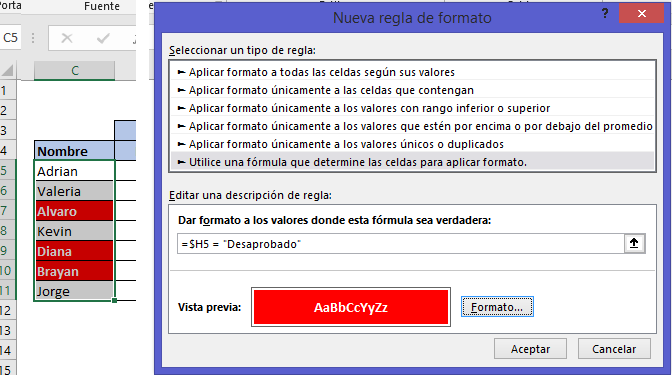
La tabla quedar de la siguiente manera. La columna “Nombre” queda resaltada como se había solicitado cumpliendo con la condición indicada en la columna “General” (resaltar solo a los desaprobados).
Formato condicional de una celda dependiendo de otra con macros
Ahora se explicará la aplicación de formato condicional de una celda dependiendo de otra y esta vez con macros. Utilizando el ejemplo anterior se demostrará su aplicación con las celdas de la columna “Promedio”, esta vez para los aprobados se resaltará en color verde.
Lo primero a realizar será abrir el editor de Visual Basic.
Una vez allí, se creará un nuevo módulo y se escribirá el siguiente código:
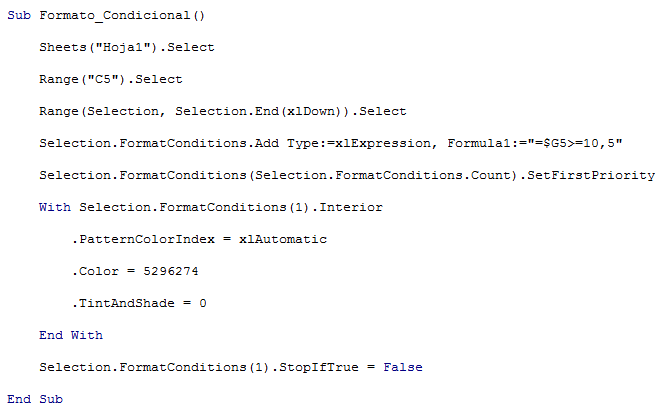
Descargar ejemplo con todos los códigos empleados: Formato condicional de una celda dependiendo de otra
Sheets("Hoja1"). Select
Este código sirve para seleccionar la hoja en la que se aplicara la macro.
Range("C5"). Select
Range (Selection, Selection.End(xlDown)). Select
Estos códigos sirven para seleccionar el rango de celdas.
Selection.FormatConditions. Add Type: =xlExpression, Formula1: ="=$G5>=10.5"
Este código sirve para seleccionar el tipo de condición, en este caso el de utilizar una fórmula que determine las celdas para aplicar formato. Se muestra también la formula que se utiliza para la resolución del caso (="=$G5>=10,5"). Debe usar coma o punto según tenga el separador de decimales.
Selection.FormatConditions(Selection.FormatConditions. Count). SetFirstPriority
Este código sirve para establecer prioridad en “1”, con la finalidad de evaluar esta condición antes que todas las demás.
With Selection.FormatConditions(1). Interior
. PatternColorIndex = xlAutomatic
. Color = 5296274
. TintAndShade = 0
End With
Estos códigos sirven para establecer el color del formato condicional que se resaltara en la celda. En este caso color verde.
Selection.FormatConditions(1). StopIfTrue = False
Este código significa que, si la celda cumple con la condición, se dejará de aplicar el formato. En este caso, se pondrá “false” para que si cumpla con la condición y se aplique el formato correspondiente.
Una vez terminada de escribir todo el código, se ejecuta y la tabla quedará de la siguiente manera:
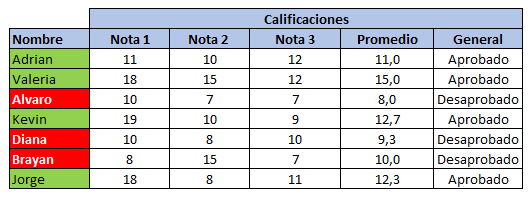
Borrar Formato condicional con VBA
En base al ejemplo anterior, podemos realizar la eliminación del formato condicional por medio de macros, usando el método delete:
Sub eliminar_formato()
Sheets("Hoja1").Select
Range("C5").Select
Range(Selection, Selection.End(xlDown)).Select
Selection.FormatConditions.Delete
End Sub
Creado con la colaboración de: Adrian Escalante Huaman

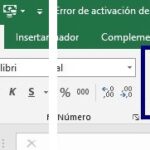
11/08/2022 a las 12:48 pm
Enhorabuena por la explicación y ejemplos.
Muy Útil!!
29/08/2022 a las 9:14 am
ocupo tres celdas que me den diferente color dependiendo de un si o un no en otra celda.
como hago la formula