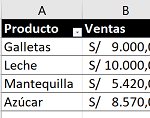Para darle formato a una tabla de datos lo primero que necesitamos es un conjunto de datos al cual se le pueda aplicar diferentes estilos. Existen desde las tablas más sencillas las cuales son de una variable hasta las de 2 variables y Excel nos permite darle diferentes estilos a la tabla con la que estamos trabajando tanto estilos determinados como personalizados.
Para ello en la ficha "Inicio" debemos elegir la opción "dar formato como tabla" , y seleccionar el estilo que prefiera.
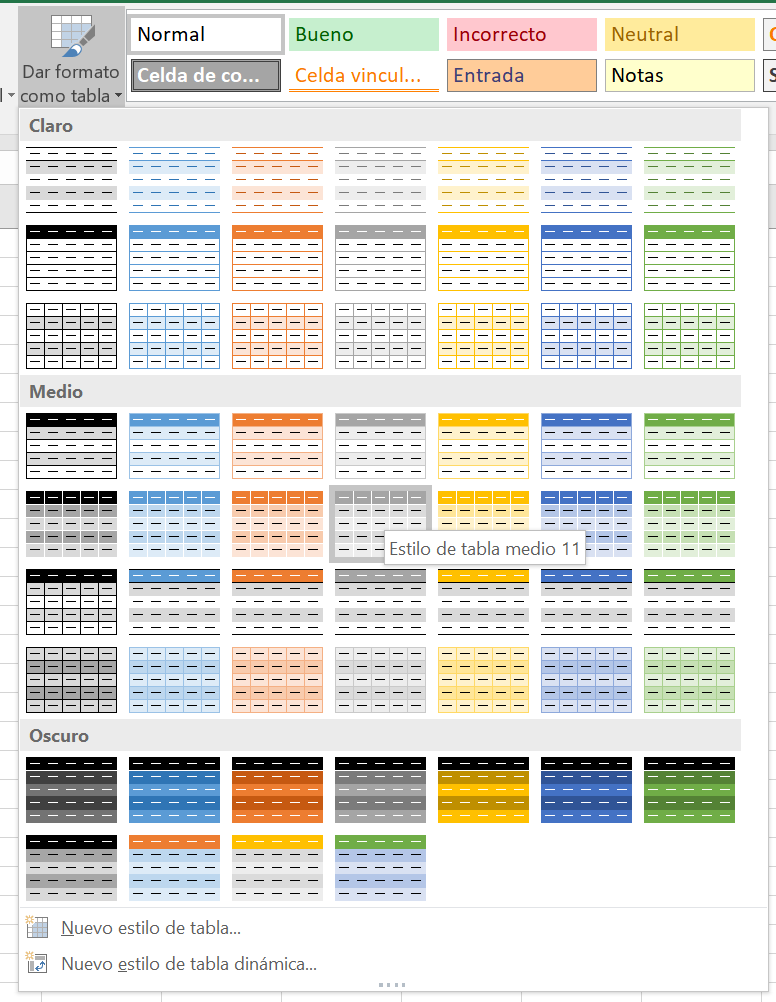
Crear Tabla de datos paso a paso
Tenemos los datos en 2 columnas y 5 filas como se puede ver en la siguiente imagen:
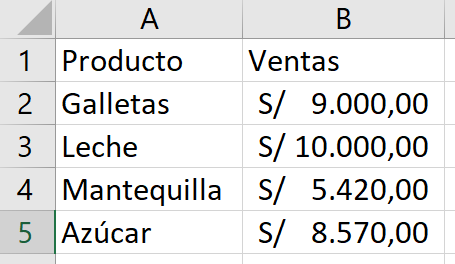
Estos datos se utilizarán para darle formato como tabla, seleccionamos este rango, y luego buscamos en la ficha "Inicio", el grupo "Estilos", y dentro de este grupo la opción "Dar formato como tabla" y seleccionamos el que más nos guste. Luego le damos aceptar. Una vez seleccionado el rango también podemos usar la combinación de teclas CTRL + T
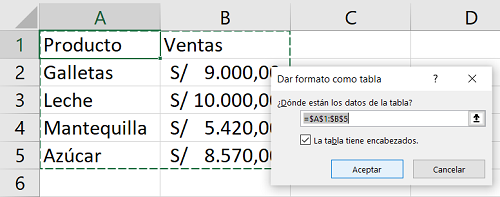
Finalmente obtendremos nuestra tabla de datos con el formato que seleccionamos.
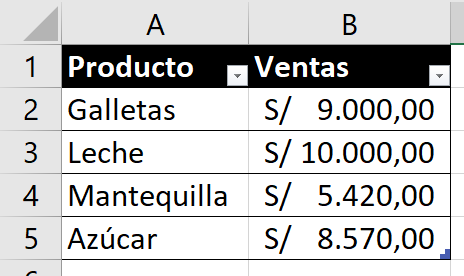
El método mencionado anteriormente es el que se realiza sin macros, pero ahora nos preguntamos: ¿Cómo se hace una tabla de datos con macros?, veamos.
Tablas de datos en Excel con Macros
Para responder a esa pregunta debemos tener algunos parámetros claro como estos:
• La colección ListObjects contiene todos los objetos de lista en una hoja de trabajo.
• ListObjects.Add permite agregar una tabla a una hoja de trabajo
• Se utiliza este argumento xlSrcRange el cual tiene como valor posible un rango, representa la data source
• Propiedad Range.CurrentRegion se utiliza para operaciones en las cuales se pueden expandir los datos de la región con la que se quiere trabajar y con esta propiedad se pueda realizar automáticamente
• xlYes se utiliza para especificar si la primera fila contiene encabezado y en este caso no se debe ordenar todo el rango
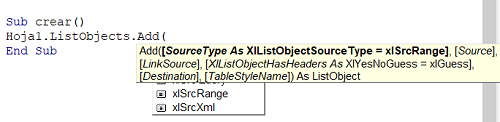
Crear Tabla de datos con VBA
Luego podemos utilizar este código para realizar una tabla de datos en VBA.
Sub creartabla()
ActiveSheet.ListObjects.Add(xlSrcRange, Range("A1").CurrentRegion, , xlYes).Name = "Tabla1"
End Sub
Cuando tenemos un conjunto de datos y queremos manipularlos para darle un formato, buscando hacer referencia a esa tabla con macros
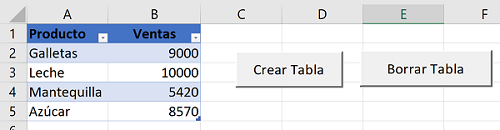
Borrar tabla de datos con VBA
Para realizar la operación opuesta podemos emplear un código como el siguiente:
Sub borrartabla()
On Error Resume Next
ActiveSheet.ListObjects("Tabla1").Unlist
borrarformato
End Sub
En este caso "unlist" convierte la tabla en un rango, pero conserva el formato, la macro "borrarformato" (que se puede crear con el grabador de macros, permitirá quitar todo el formato.
Si se desease eliminar por completo la tabla, incluyendo los datos y el formato en lugar de usar "unlist" se puede usar "delete"
ActiveSheet.ListObjects("Tabla1").Delete
Descargar ejemplo completo con todos los códigos empleados: Tablas de datos en Excel
Elaborado con el apoyo de Biby Manrique