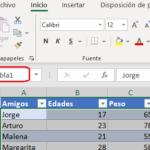En una hoja de cálculo se pueden tener datos alineados, sin formato alguno, y parecería que fueran un conjunto de valores que se colocaron en orden, pero no nos dan información alguna que se pueda detectar a “golpe de vista”, o al menos hay que tomarse un tiempo para poder encontrarles alguna lógica y sentido.
En cambio, si les damos una presentación adecuada, son fácilmente legibles y de rápida interpretación por parte de la persona que lo tenga en frente. Esta ventaja se logra mediante el uso de Tablas en Excel.
Ventajas del uso de Tablas de datos
Algunas ventajas que se tienen al utilizar Tablas son:
- Podemos personalizarlas según nuestros gustos y/o criterios.
- Ya no es necesario utilizar la opción “Inmovilizar paneles” para que no se oculten los encabezados de la tabla si es que bajamos la posición de las celdas y el cursor.
- Las opciones de estilos nos permiten utilizar filas con colores intercalados para una mejor visualización, permite establecer totales, si quiero la primera o última columna resaltada, así como colocar bordes remarcados.
- Seleccionar los datos que deseo sin utilizar el comando “Filtro”, esto se logra mediante la opción “Insertar segmentación de datos” ubicada en la pestaña "Diseño" del menú principal.
- No es necesario hacer ninguna función especial para que las tablas dinámicas se actualicen si es que agrego mas información a la tabla, solo será necesario hacer click en la función “Actualizar” al presionar el click derecho en cualquier lugar de la tabla.
Crear una Tabla de datos
Ubique su cursor en el conjunto de datos que se convertirá en una tabla de datos, y presione CTRL + T
En el siguiente archivo se cuenta con una Tabla aplicando la función Ctrl + T, allí se observa que por default el nombre que Excel le asigna es “Tabla1”, este nombre aparece en la ficha "Diseño" opción "Nombre de la tabla", si se selecciona toda la tabla también se observará el nombre del rango de celdas como en la siguiente imagen:
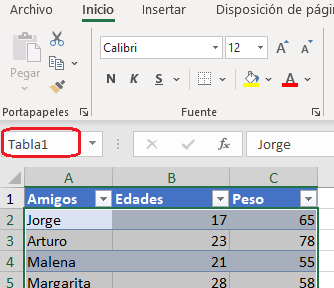
Descargar archivo:
El archivo contiene los datos de los pasajeros de una avioneta, ellos están listados en la Hoja “Datos” del libro (archivo)
Insertar una fila a la tabla
Si nos solicitan ingresar un pasajero, este debería ir a la última fila y allí empezar a completar su información. El procedimiento sería el siguiente:
Nos ubicamos en la última fila de pasajeros, colocamos la celda y digitamos el texto necesario, o al menos un espacio en blanco.
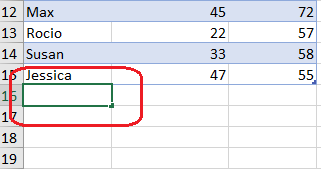
Al presionar Enter, se habrá incrementado automáticamente la fila, la cual ya aparecerá dentro de la tabla y con los formatos correspondientes.
Así habrá quedado agregada una nueva fila al final de la Tabla.
Ahora si queremos realizar el mismo procedimiento utilizando Macros, se tiene que utilizar un código que utiliza la función ListRows.Add, el cual debe estar referenciado al listado de datos ListObject de la hoja “Datos”, la macro tendría el siguiente código:
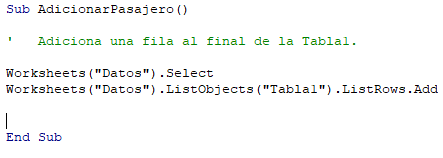
Por otro lado, si se desea insertar una fila en una posición determinada, solamente habrá que agregar al final de la instrucción el numero de la fila sobre la cual quiero insertar una nueva (la fila respecto de la tabla en lugar de la hoja). Así por ejemplo se tiene que si deseamos insertar una nueva fila sobre la fila 7 de la tabla, el código sería:
Worksheets("Datos").ListObjects("Tabla1").ListRows.Add 7
Eliminar filas de una tabla
Si deseamos eliminar una fila sin utilizar macros, debemos seleccionar la fila que deseamos eliminar, hacer click derecho y seguir la ruta como se muestra a continuación, en el ejemplo donde deseamos eliminar la fila 10 (Tener en consideración que el encabezado no cuenta como una fila).
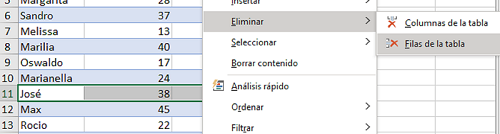
Si deseamos hacerlo utilizando Macros, nos vamos a valer de la función Delete e indicar dentro del paréntesis que va ligado a dicha función, el número de fila de la tabla que vamos a eliminar. Así se tiene que para eliminar la fila 10, el código sería:
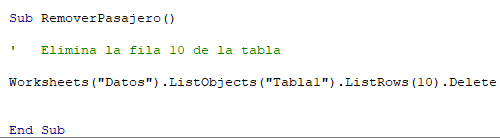
Cabe señalar que utilizando estos procedimientos, solamente “afectamos” a la Tabla1, las demás celdas no se ven alteradas en absoluto, ya que si por ejemplo hacemos click derecho sobre toda una fila y escogemos eliminar o insertar, va a desplazar todas las otras celdas de la hoja activa.
Insertar una columna a una Tabla
Si se desea insertar una columna sin utilizar macros, se coloca la celda activa en la posición de la tabla donde deseo añadir la columna, click derecho y se selecciona la opción que me convenga, si adicionar a la derecha o izquierda de la actual posición.
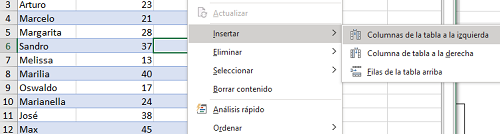
Utilizando macros, por ejemplo si deseo incluir una columna entre las columnas 2 y 3 (B y C respectivamente), el código será el siguiente:
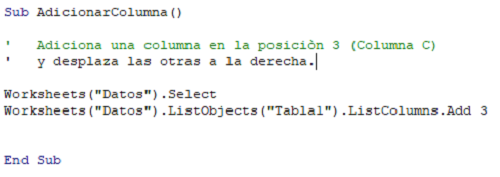
Eliminar columnas de una tabla
Para eliminar una columna, utilizamos la función Delete, así se tiene que si queremos eliminar la columna 3, el código sería:
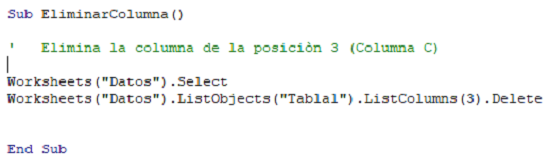
Ordenar valores de una tabla
Se puede ordenar los valores de alguna de las variables que tengamos en nuestra Tabla ya sea en orden ascendente o descendente, incluso se puede tomar la combinación de más de una variable e indicarle a Excel como es que queremos que nos ordene los mismos, definiendo las prioridades de acuerdo a nuestras necesidades.
Para el caso de nuestro ejemplo, si queremos ordenar los pasajeros por orden de edades, el procedimiento sin utilizar macros sería optando en el Menú principal por la pestaña Datos, opción Ordenar y allí escogemos que los ordene en forma ascendente.
Si además de esto, queremos que también a la vez los ordene en orden ascendente de acuerdo a su peso, le damos la opción “Agregar nivel” y escogemos la segunda variable (Peso) para que también lo haga de forma ascendente.
La secuencia gráfica para estas operaciones es:
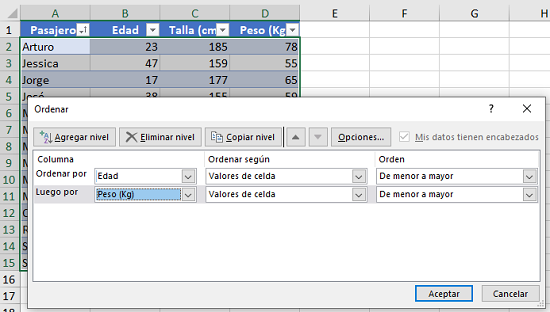
Si queremos realizar esta misma acción utilizando macros, debemos trabajar con rangos de la tabla y siempre considerando la última fila y última columna, para que si se adicionara alguna variable o pasajero, la macro siempre funcione.
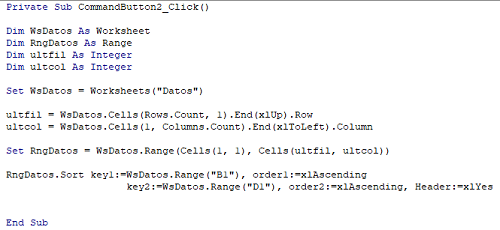
El comando Sort es el que nos permite ordenar la tabla, key1 y key2 indican las variables que hemos de tener en cuenta para el ordenamiento, aquí se selecciona como rango toda la columna con dichos valores.
Order1 y Order2 señalan si el ordenamiento será ascendente o descendente; por último, mediante Header le indicamos a Excel si el rango de nuestra tabla contiene datos de cabecera o no, a fin de que no los considere como parte del ordenamiento.